Do you analyze research interviews using NVivo? If so, NVivo provides dynamic tools that allow you to quickly reference specific segments of your media files from text transcripts.
Now that TranscribeMe and NVivo have teamed-up, ordering these transcripts is easier than ever before! Transcripts can be ordered directly through your NVivo project and will be delivered to the same place upon completion.
This blog post will walk you through the process of purchasing transcripts of your media files through NVivo. If you have any additional questions regarding the process, please email support@transcribeme.com and we will be glad to assist.
Step 1: Create a new project in NVivo.
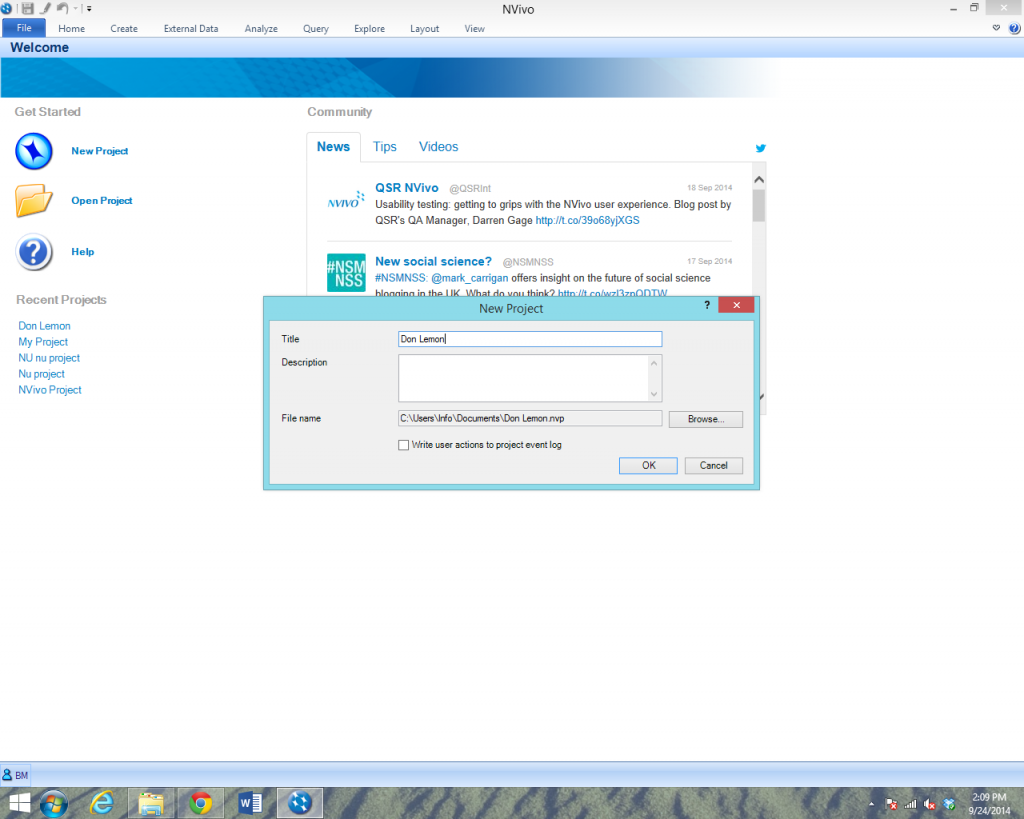
Step 2: Right click in the center of the screen. Select “Import,” and click “Import Audios” or “Import Videos”, depending on which type of file you’re submitting.
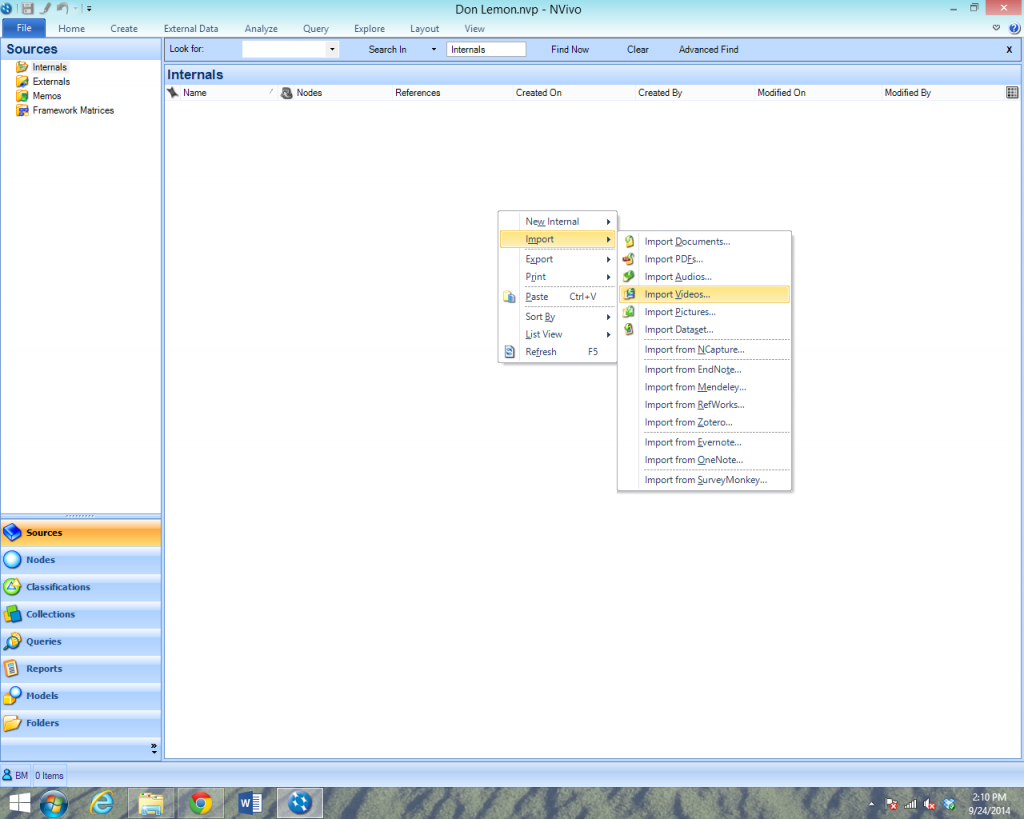
Step 3: Select which audio or video file you would like transcribed. After you have selected your file, a window called “Audio Properties” or “Video Properties” will open. You can use this window to rename the media file or provide any details about your recording, like special terminology used.
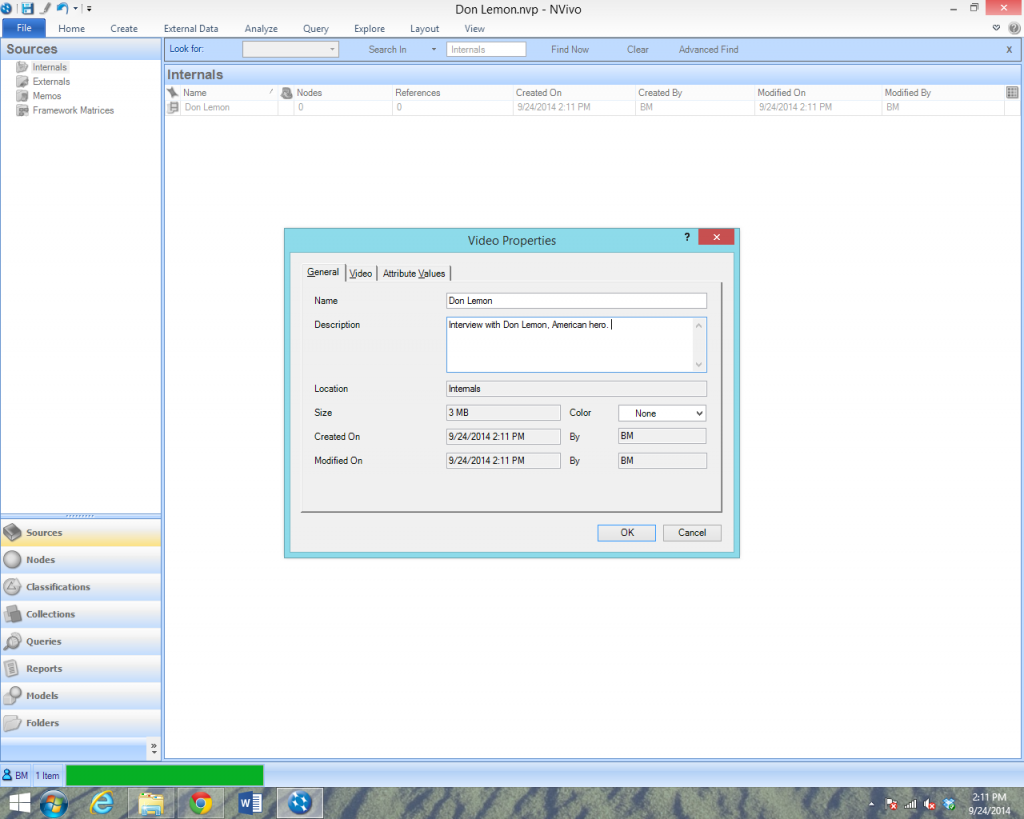
Step 4: After you click “OK” in the properties window, your file will upload to NVivo. Once the upload is complete, the recording will appear in your “Internals” list.
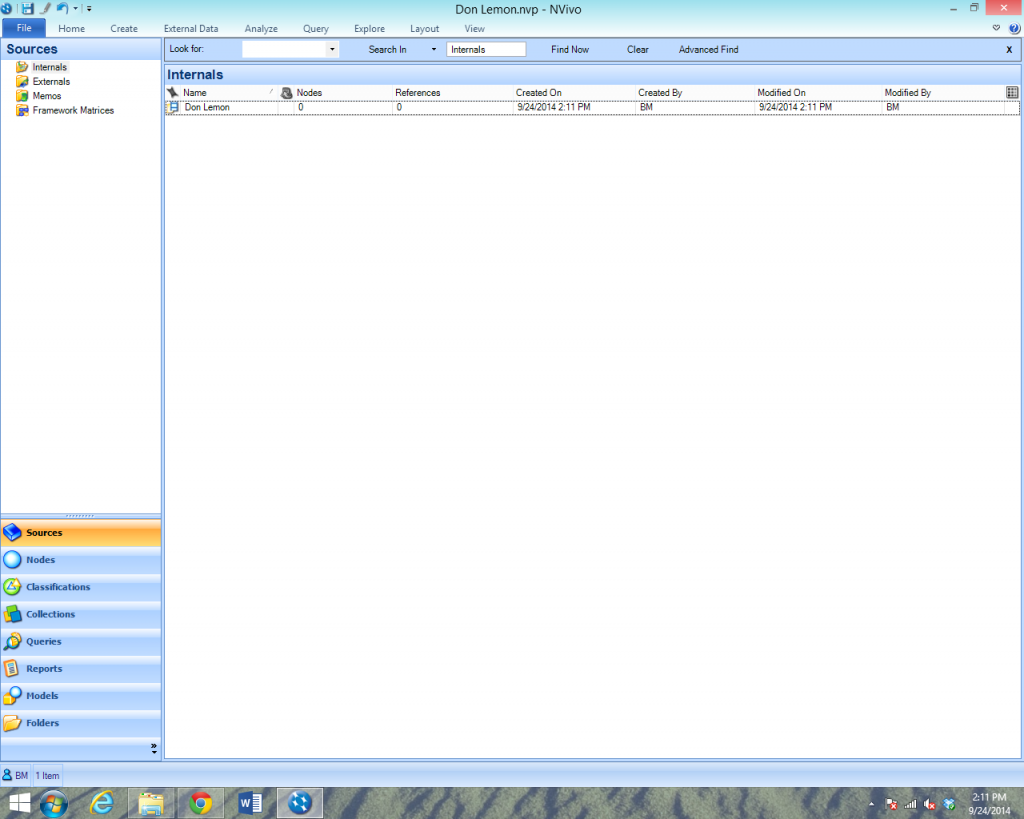
Step 5: Next, right-click on the filename and select “Purchase Transcript.”
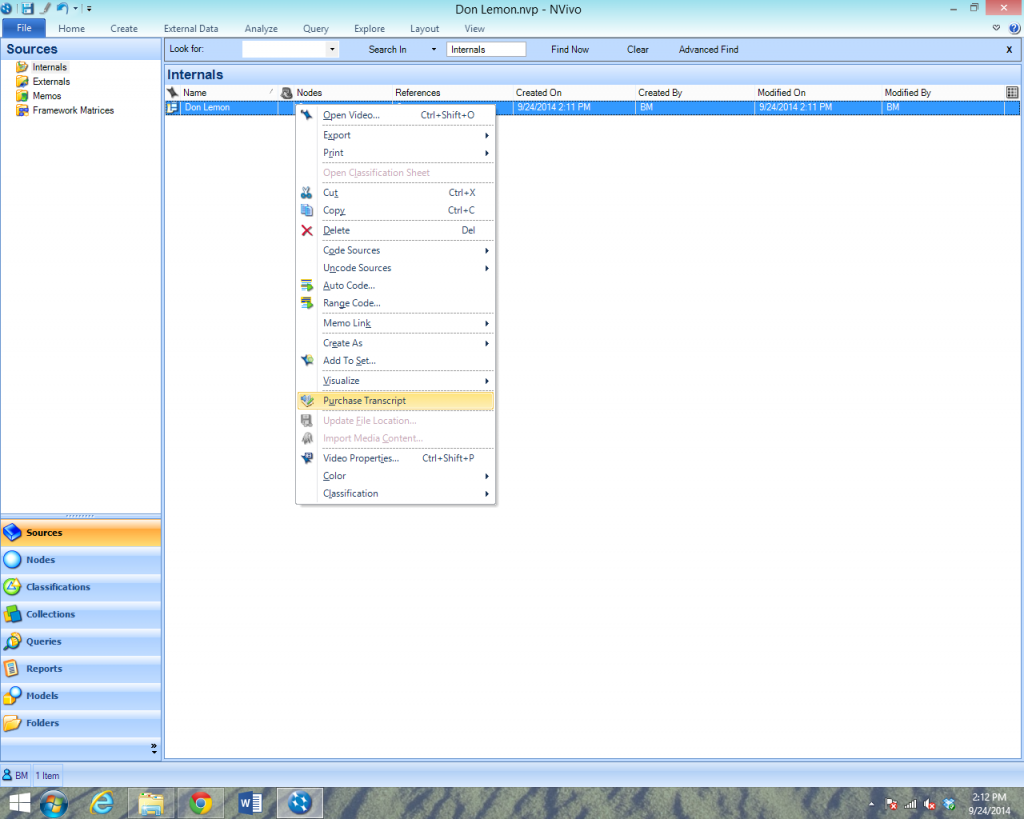
Step 6: Selecting “Purchase Transcript” will bring up the “TranscribeMe Authenticator” – this authorizes the linking of TranscribeMe and NVivo. If you have already registered with TranscribeMe, you can enter your login details, click “Authorize” and skip to step 12. If you are a new user, click “Create Account” to proceed to the registration process.
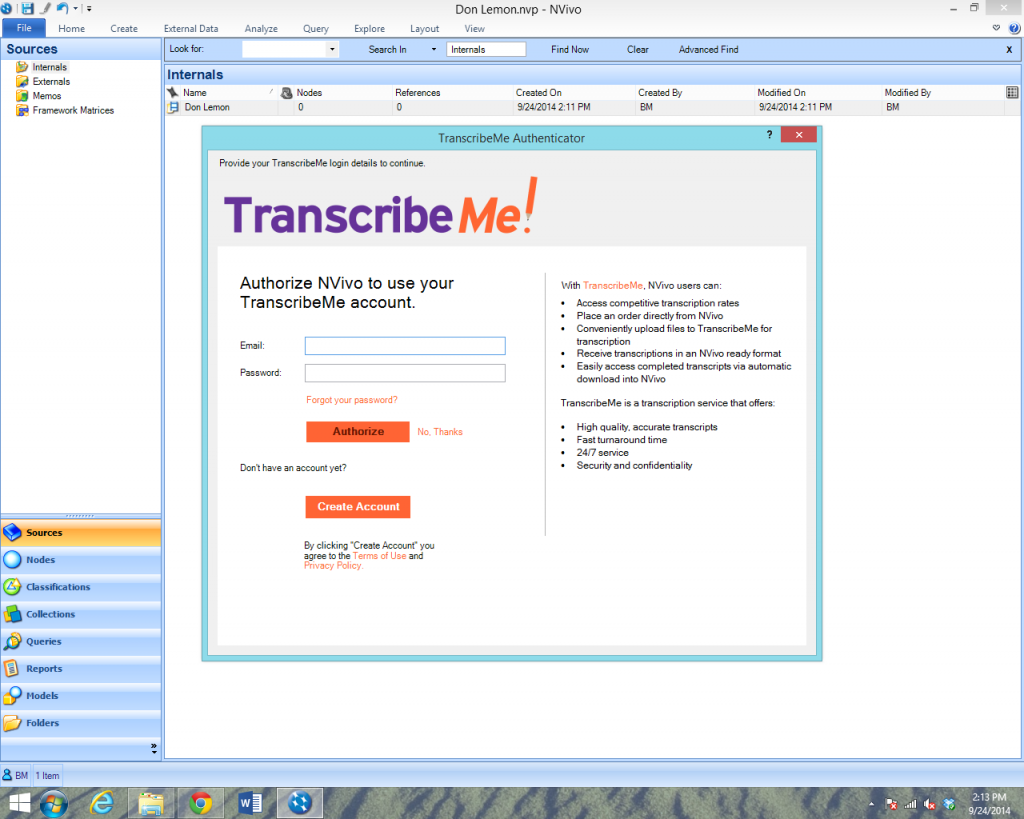
Step 7: To register, enter your email address in the bottom right of the screen below the title “Create Your Account”. Click “Sign Up” to proceed.
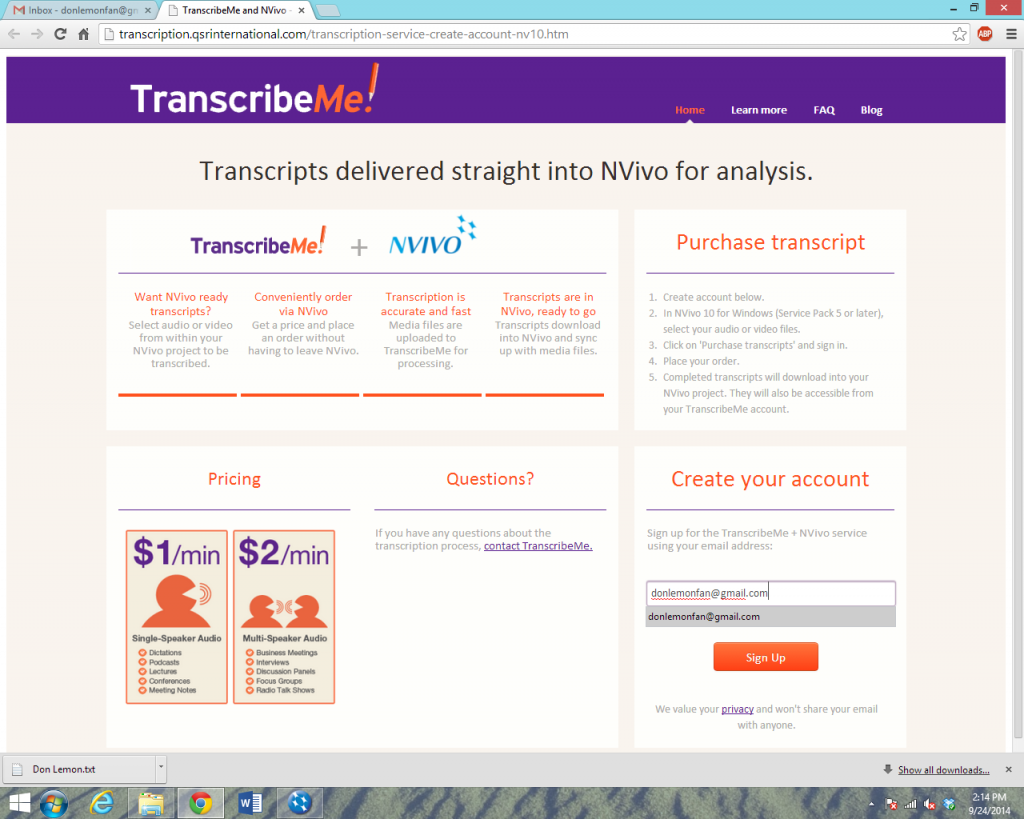
Step 8: From here, you should receive an authentification email. Click the activation link to continue the registration process.
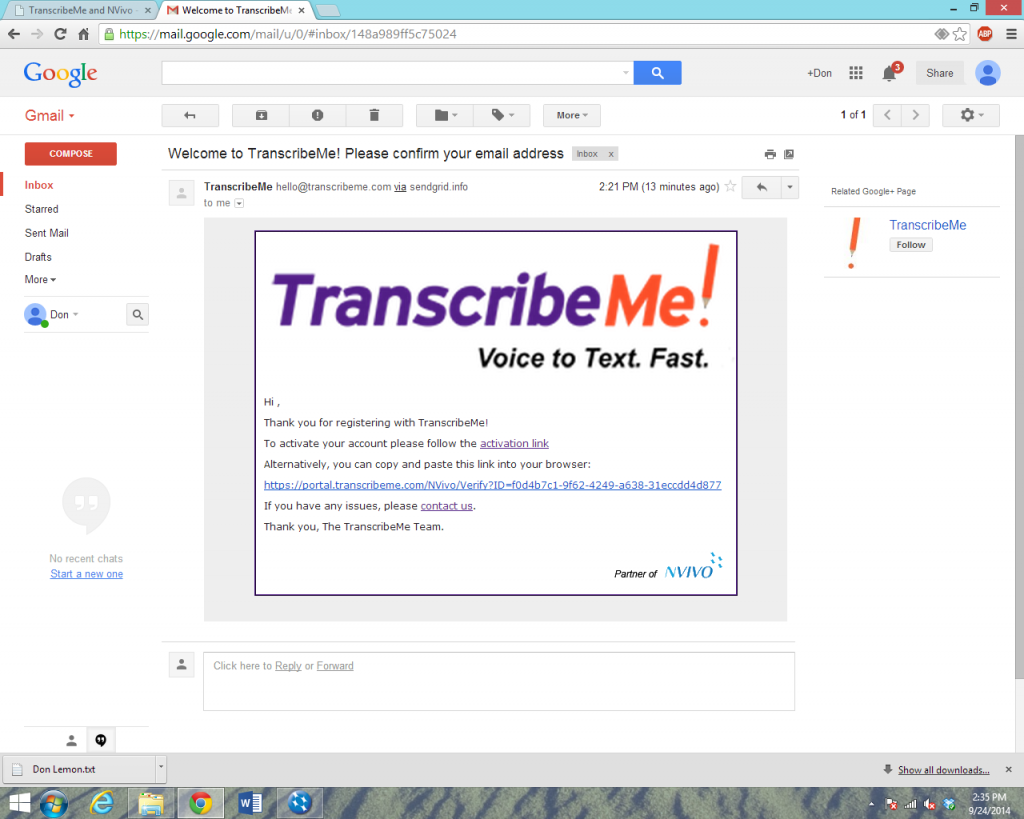
Step 9: Clicking the activation link will bring you to the “Registration Details” page. Fill out the necessary information and click “Register”.
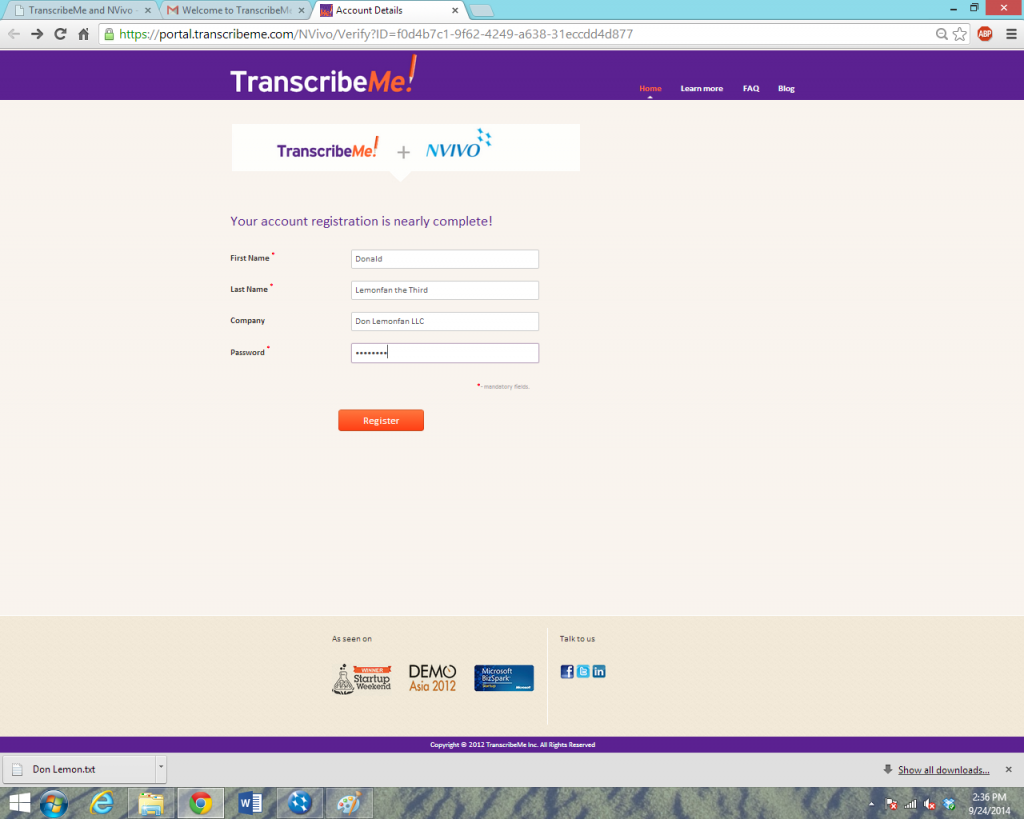
Step 10: Clicking “Register” will bring you to a confirmation page. From here you can return to NVivo and “Authorize” TranscribeMe.
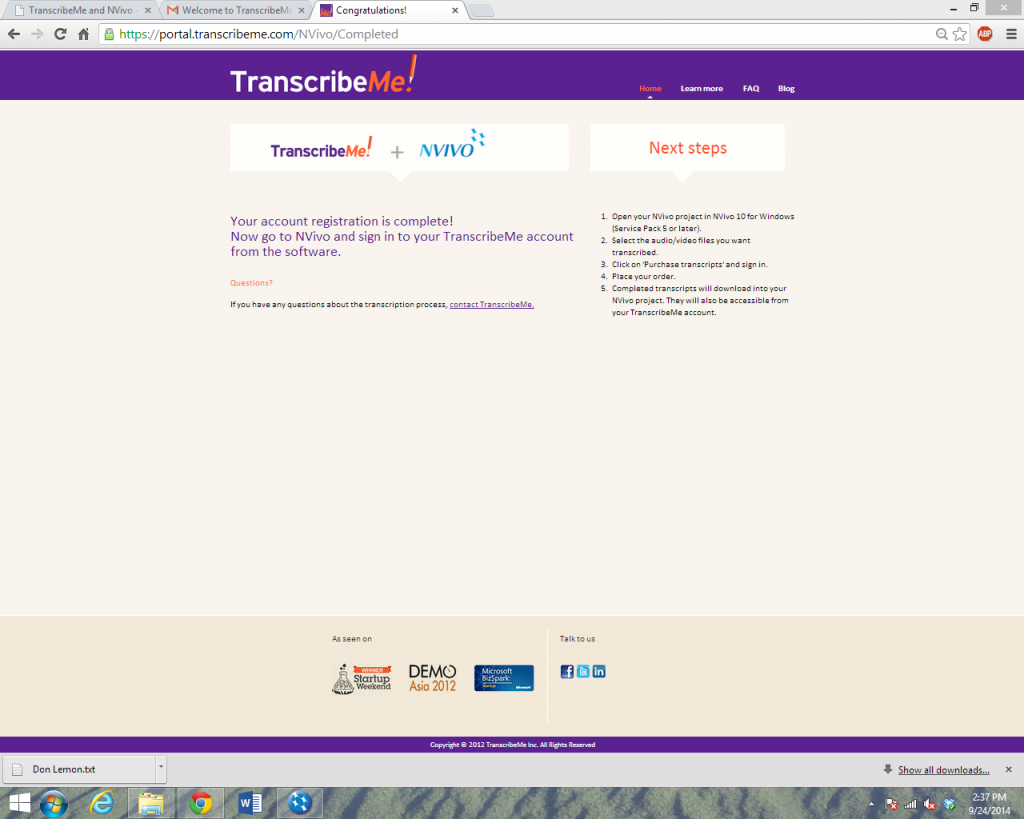
Step 11: Authorize the linking of your TranscribeMe Account to NVivo by entering your login details and clicking “Authorize”.
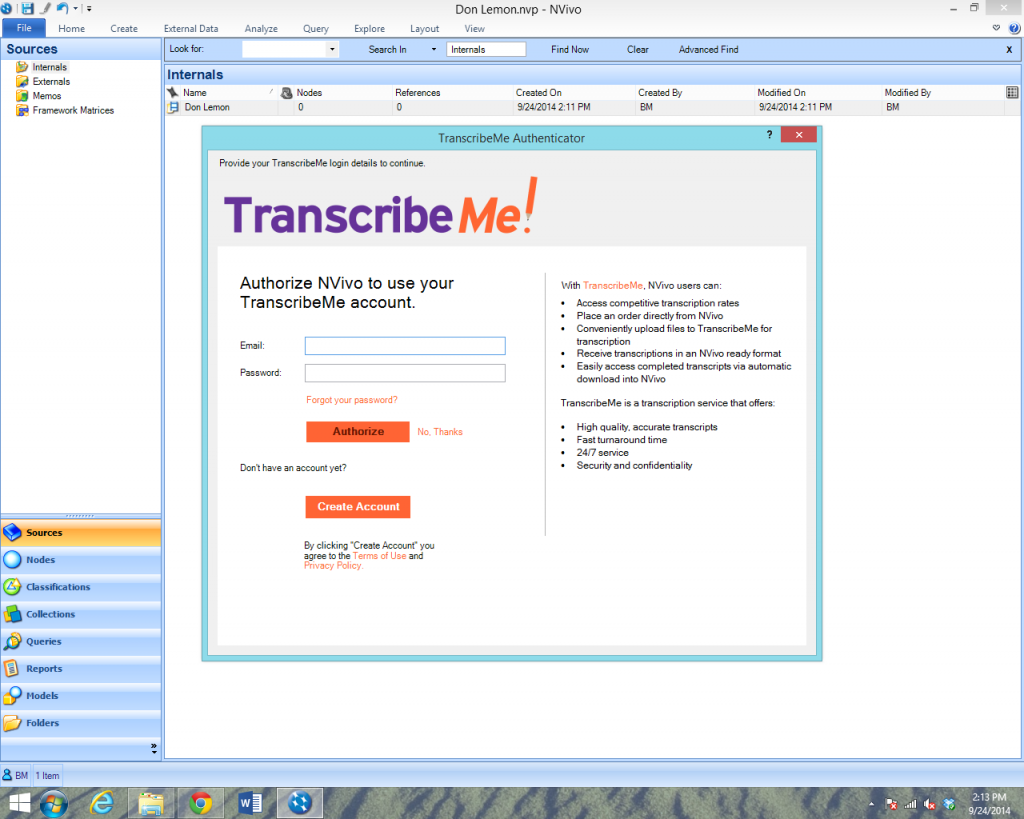
Step 12: Once you are signed into TranscribeMe, the “TranscribeMe Transcript Order” window will appear. Here you can select whether your file is single or multiple speakers, your preferred turnaround time, the language of your audio file, and you can also apply any Promo Code you may have. After you have made your selections, click “Submit Order”.
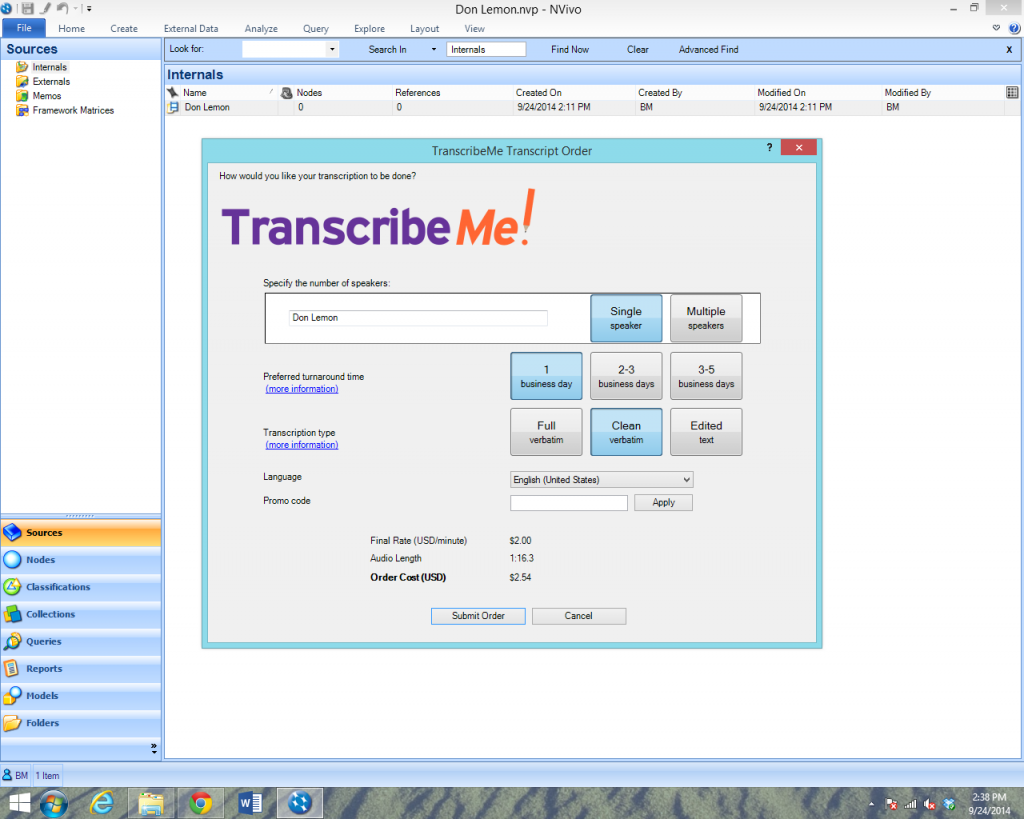
Step 13: After you have clicked “Submit Order”, a window will open in NVivo called “TranscribeMe Order Confirmation” displaying your final costs. Click “OK” to confirm the order, and your file will begin uploading to TranscribeMe for transcription.
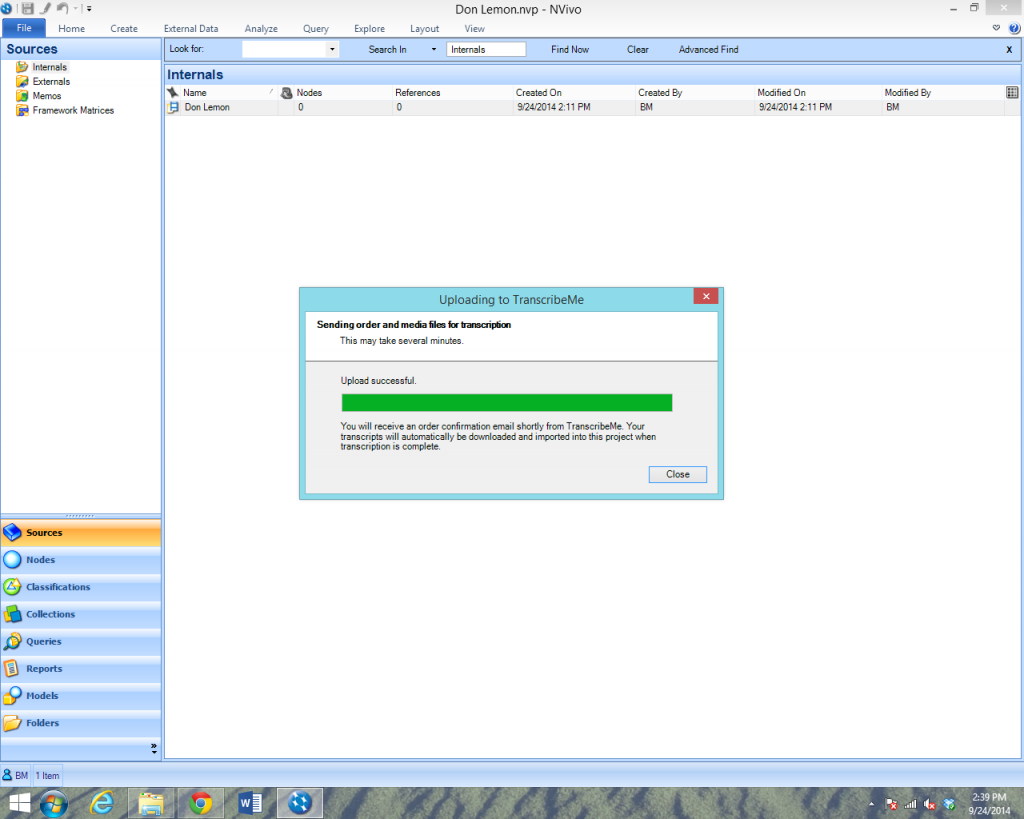
Step 14: When your file has finished uploading, you will receive an email from TranscribeMe entitled “One More Step Before We Can Transcribe.” Click the link reading ”complete the payment process” to proceed to the “Payment Details Page”.
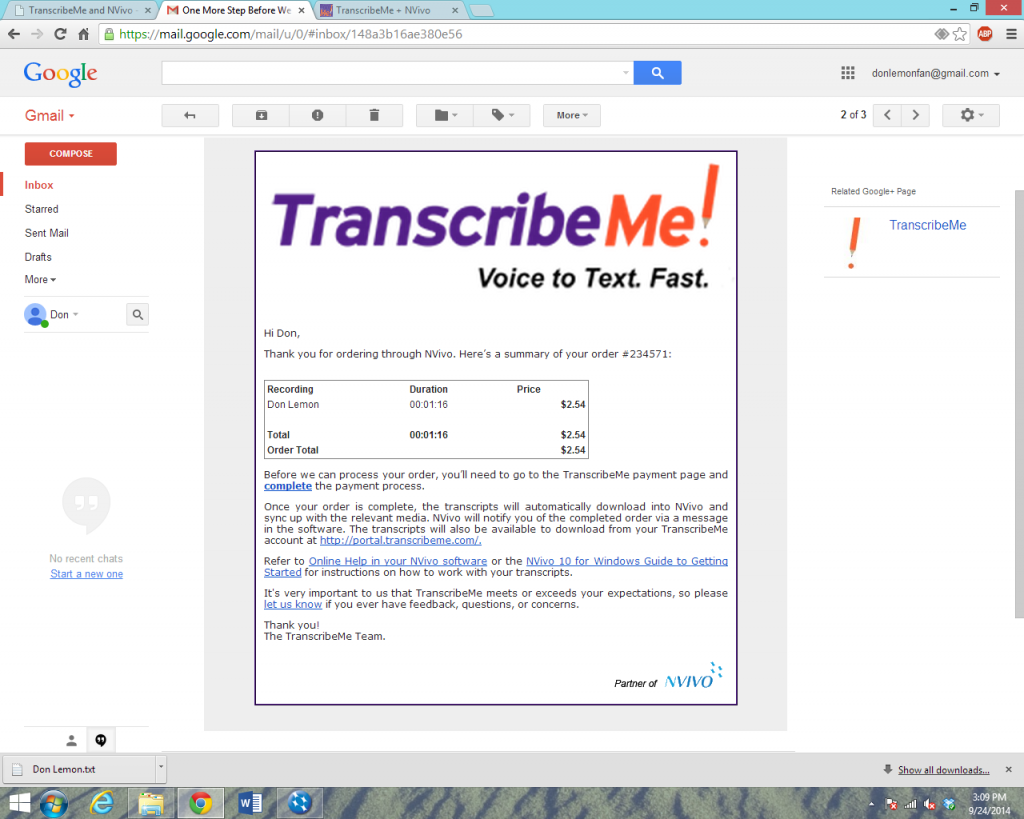
Step 15: The payment process begins with the “Payment Details” page. Fill out all required fields and click “Continue”. This will bring you to a final “Order Confirmation” screen where you can confirm all details. Click “Pay & Confirm Order” and you are all set!
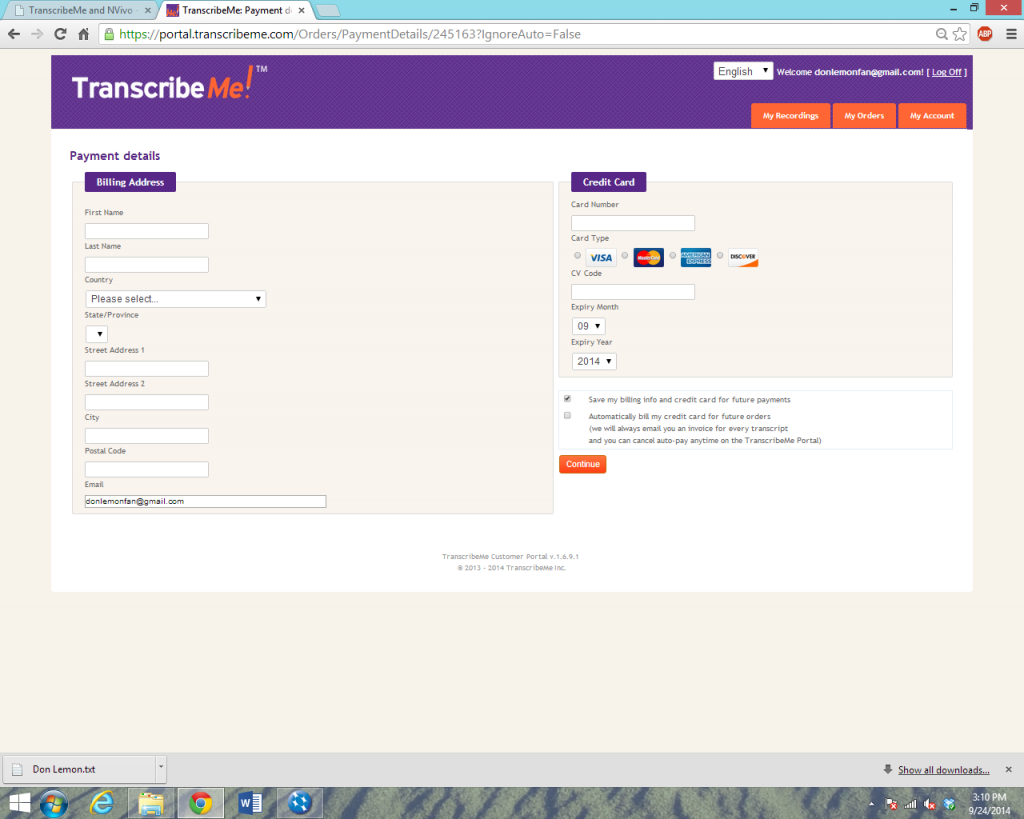
Step 16: You will receive an email receipt from TranscribeMe entitled “Transcription Order Received via NVivo” that confirms your order is in progress.
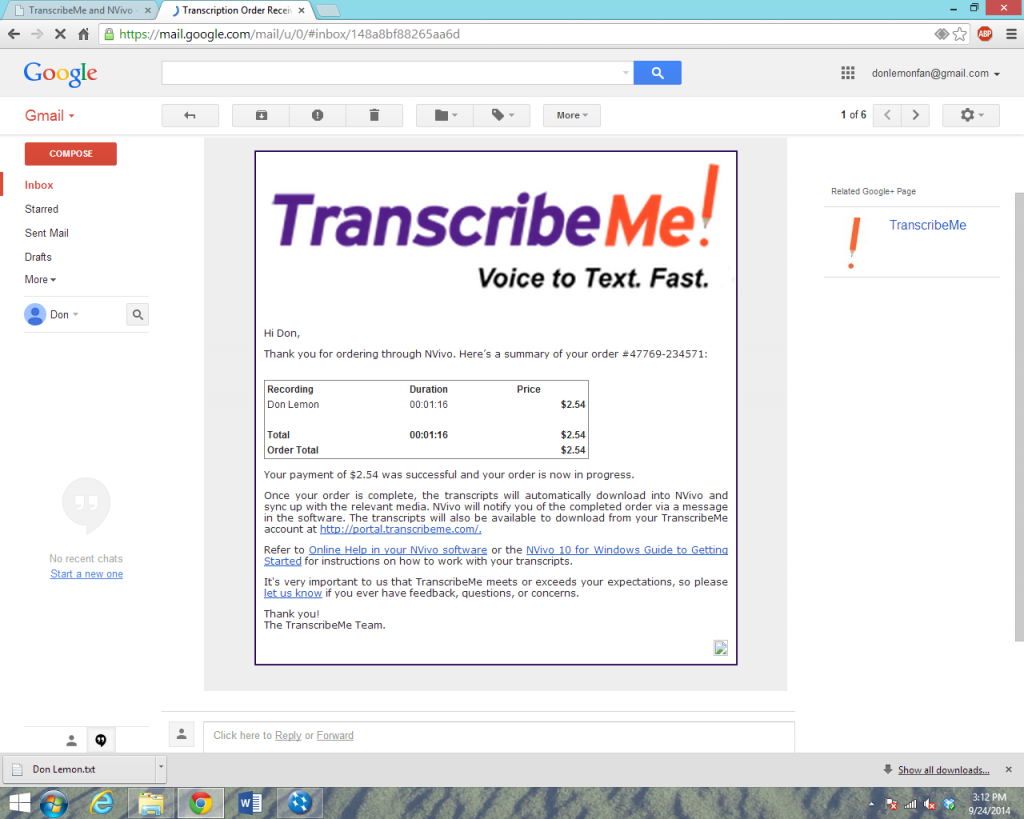
Step 17: Once transcription is completed, you will receive an email from TranscribeMe entitled “Your Transcription Order [Filename] is Complete!”
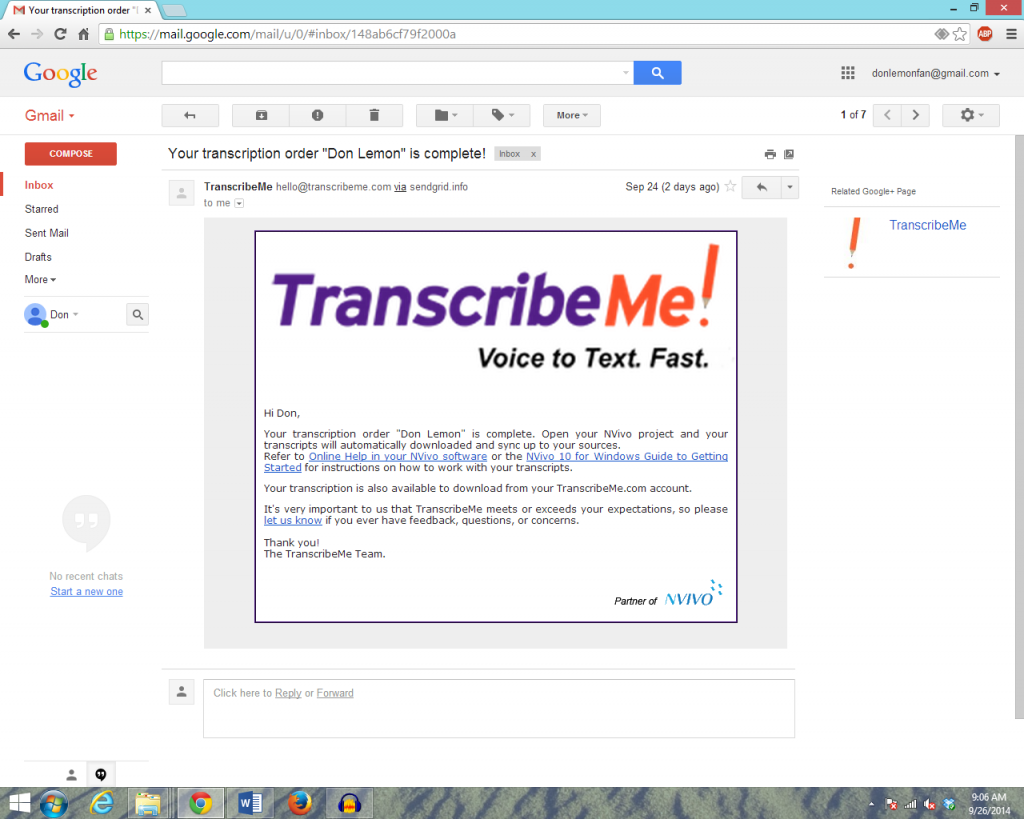
Step 18: Once you have received this email, simply re-open NVivo (or, if the program is already open, right-click in the center of the screen and select “Refresh”) and your transcript will automatically appear in your NVivo project! The audio will sync with the transcript, so that you will easily be able to navigate through your media with fully-searchable text!
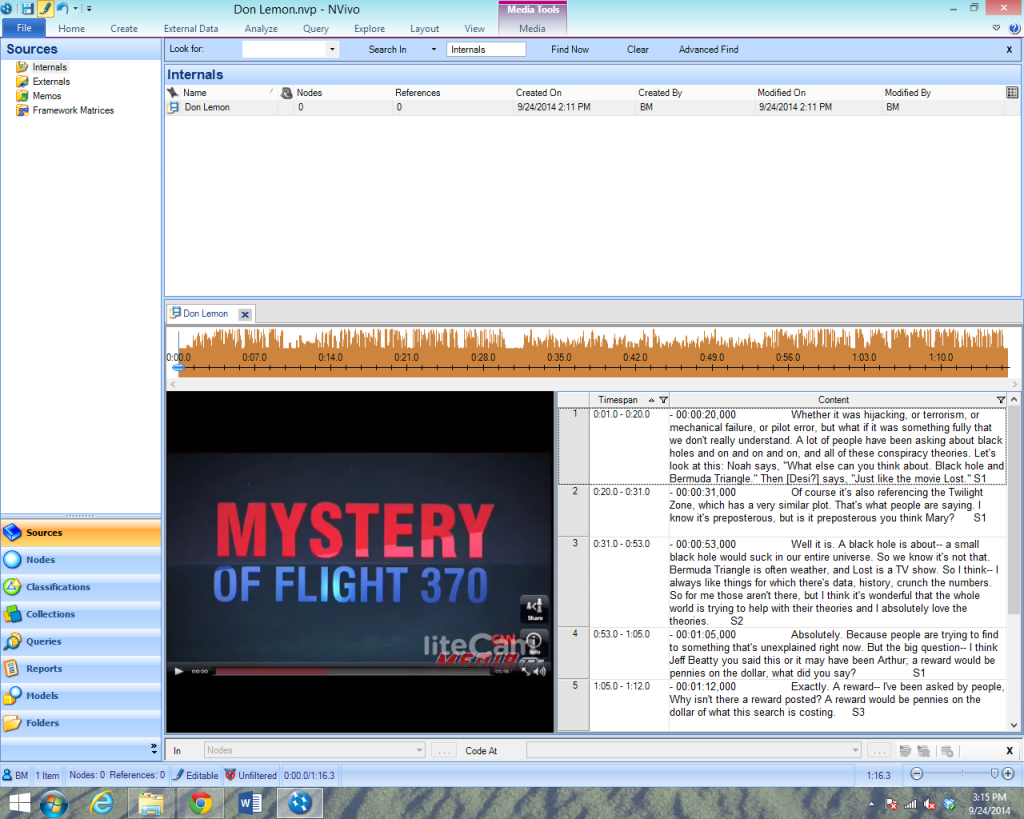
We have now covered the major steps from creating a new project in NVivo to ordering a transcript. If you have any questions about using TranscribeMe in conjunction with NVivo, please contact us at support@transcribeme.com and we will be glad to assist!