The new Android app has been overhauled to improve ease-of-use and to be more comprehensive, allowing you to complete the entire ordering process in-app. The new version of the TranscribeMe Android app is available in the Google Play store.
This blog post will walk you through the process of registering for the TranscribeMe service, through to ordering your transcript. If you have any questions about the Android app, or about TranscribeMe in general, please email support@TranscribeMe.com and we will be glad to assist you.
1. Download the TranscribeMe Android Phone app from the Google Play store. Once you have it on your phone, tap the TranscribeMe icon to open the app. The screen below will appear. Tap “Sign In.”
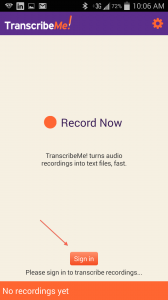
2. After tapping “Sign In,” you will be led to a login screen. If you have already registered for our service using our Customer Portal, iPhone, or Windows app, please input your email address and password to sign in and move ahead to Step 4. If you haven’t registered, please tap the orange link that reads “Sign up (it’s free).”
3. From here, you will be led to a registration screen. Input your account details. Here you can also review our terms of service – to agree click the checkbox to the left of the link. Tap “Create” in the upper right-hand corner to complete registration.
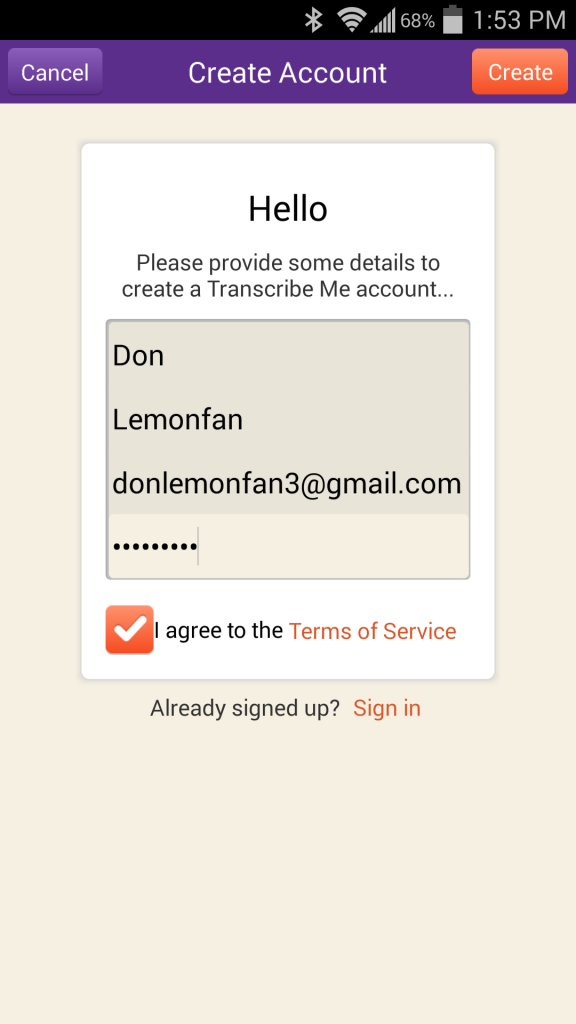
4. Now you are ready to start recording audio for transcription! Click the orange button to begin recording, the pause icon to pause, and click “done” to complete your recording.
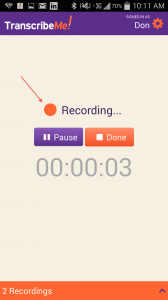
Step 5: Enter your desired recording name. If your file has more than one speaker, check the box that reads “Has Multiple Speakers?”. Tap the orange button that reads “Save” to continue.
6. After saving your recording, you will be taken back to the home screen. At the bottom of the screen you will see an orange bar. Click this to expand your list of recordings.
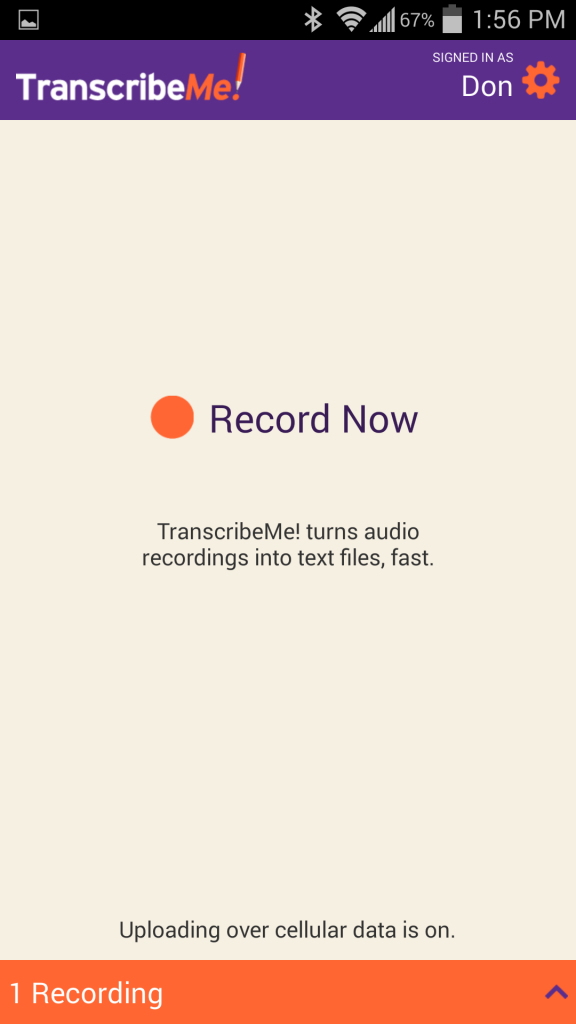
Step 7: A file that says “Waiting” or “Uploading” is in the process of being sent to our servers. Once the upload process is complete an orange icon that reads “Transcribe” will appear to the right of your file. Tap “Transcribe” to submit your recording for transcription.
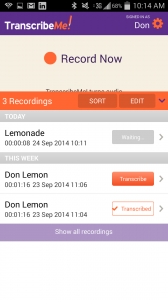
8. A pop-up window will appear on-screen reading “Would you like to transcribe this recording?” Tap “Yes” to proceed to the billing page.
9. Begin by entering your billing address. Scroll down on the screen once completed to enter your credit card details.
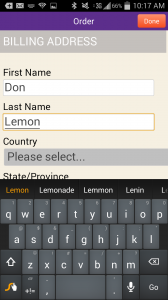
10. As you scroll down the billing details page, you can enter you credit card information. At the base of this page is an option to save billing details and an option for autobilling. Saving your billing details will always bring you to this page on future orders, but your billing information will be saved. Autobilling skips this step entirely and routes you to the order confirmation page. Once you have filled out all necessary information, tap “Continue.”
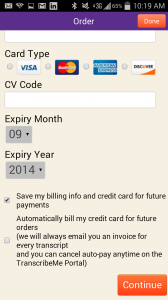
11. From here, you will be led to an order confirmation page. Tap “Pay and Confirm Order” and your recording will be submitted for transcription!
12. The final window displays a summary of your order. Your transcript will be delivered to you over email when it was completed, and can also be downloaded from your Customer Portal in Microsoft Word (.docx), Adobe Acrobat (.pdf), and HTML formats at any time, as well as being viewable in-app by clicking on the filename in your list of recordings.
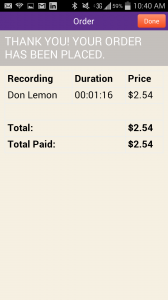
We have now covered the major steps from downloading the app, to recording audio, through to ordering the transcript. If we can assist with the Android app or any other aspect of the TranscribeMe service, please write support@TranscribeMe.com.