Don’t you love exclusivity? I do.
Today, let me make you feel special and exclusive. TranscribeMe smartphone apps are nearing final stages of development. iPhone and Windows phone apps will be first ones to launch. Let me take you through a sneak peek of our very cool, simple and sexy iPhone app.
Home/Recording Screen
This is the screen where you would probably spend most of your time. Recording your interviews, speeches, focus groups, etc. With only 2 buttons – one to start and one to stop — it is exquisitely simple. Is there something else that you would like to see on this screen?
Could this be any simpler. Simplicity is at the core of everything we do. The best products and services are those that do their job in the background and let you get on with life. This is exactly what we have tried to do with the recording screen.
My Sessions Screen
On this screen, you would be able to view all your audio recorded using the app. Each individual recording is populated with the name, date, time and the length of the recording.
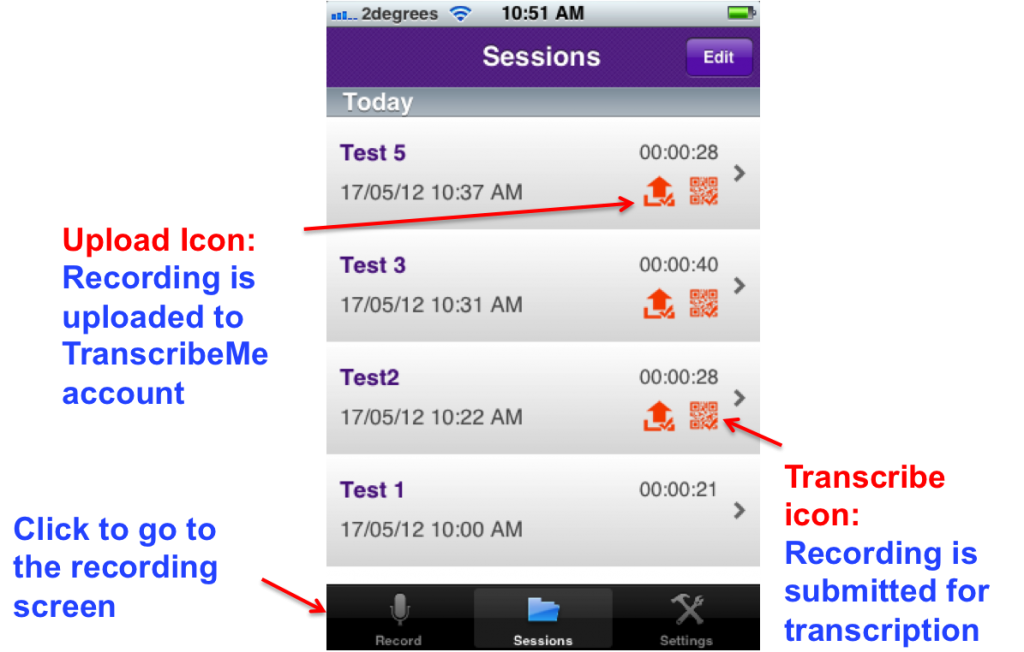
To explain, what the other two orange icons mean, let me give a brief explanation on how the app works. Once you have recorded the audio and named it appropriately, you have three options —
1) Status Quo: Leave the audio as it is and you can listen to it from your phone at your leisure.
2) Upload it: Uploading means that the audio will be uploaded to our servers on the cloud that will allow you to access your recording anywhere, anytime. You would be able to access your uploaded recordings on the smartphone and the website at TranscribeMe.
3) Transcribe it: Once you have uploaded the audio, you will be given an option to have it transcribed — right from your smartphone! Yes, that’s the beauty of TranscribeMe. Order transcriptions on the go, right from your mobile no matter where you are. Of course, you need to be connected to either a Wi-Fi or a 3G network.
Now that you have an understanding of how simple it is to order transcripts from the app, lets get back to those icons on the individual screen.
Upload icon: The icon with the arrow facing up is the upload icon. When you see it against a particular recording, it indicates that particular recording has been uploaded to our servers.
Transcribe icon: The other icon — which looks like a mini QR code — indicates that a transcript has been ordered for that particular recording.
As you can see in the screenshot below, “Test 5”, “Test 3”, and “Test2” have been uploaded and submitted for transcription. However, “Test 1” has neither been uploaded nor submitted for transcription as you can’t see any icons next to it.
Individual Recording Screen
This is where all the magic occurs. On this screen, you would be able to playback the audio that you have recorded, upload it to the cloud (as discussed earlier) and submit the audio for transcription with 1-click.
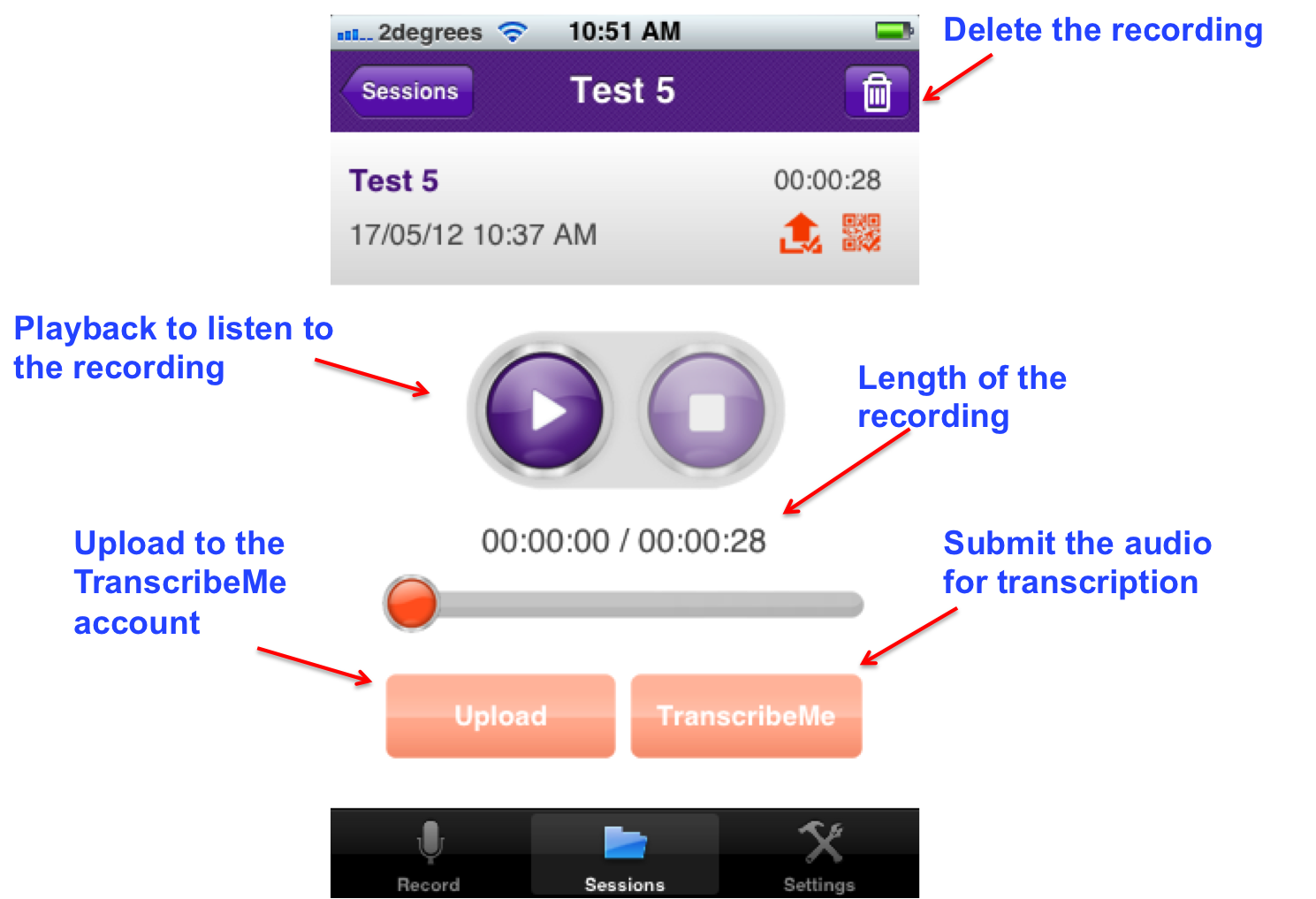
As you would notice, the “Upload” and the “TranscribeMe” buttons are greyed out i.e. you cannot click them. This is because this particular audio — “Test 5” — has already been uploaded and submitted for transcription as indicated by the two icons on the top right. This is really for your benefit, as we don’t want you to upload and submit the same audio for transcription twice!
That’s it. It’s as easy as 2 clicks on your smartphone to record and submit audio for transcription — Anywhere, Anytime — using the TranscribeMe iPhone app.
There are still things to be done before it is ready for public use. However, we are very close. So watch this space!
Do you have any feedback about how we can improve further? What other functionality would you like to have? What are your thoughts about the user interface?
We’d love to hear your opinion. Tell us in the comments box below. We promise to respond to every comment.
Hi, can you pause your recording, while you gather your thoughts and ideas ?
Hi Daniel, yes you can. You can pause the recording by clicking on the big orange button. Once you have gathered your thoughts, you can press the same button again and it will start to record. When you want to stop and save the recording, just press the purple button and there will be a pop up prompting you to give the name to the recording.
Hope that helps.
Just a suggestion that you use simple colours that make it intuitive for people – i.e. green to start, red to stop.
In/out tags would be great to note, for to include/exclude portions, or bookmarks for noting hot topics, etc.
Hi – thanks for this blog! Q about this app… you mention that you can record and transcribe focus groups (which would mean more than 1 person talking). Can you tell us more about how the app is able to do that? Not even Dragon Naturally Speaking seems able to handle more than one person’s voice and that is only after training it to your own voice. I don’t have an iPhone (not even a smartphone) but if there’s an app that can really do this, then its worth it! Thanks!!
Hi Grad student and thanks for your question! Our system is a little bit different from Dragon in the sense that we use both voice recognition software combined with human transcribers to do our voice to text transcriptions. By using this hybrid approach, we are able to differentiate between multiple voices, as well as get you a fast and highly accurate transcript. With our mobile app- it’s now available on Android as well- you are able to record, upload, and submit your audio for transcription. When it’s processed, we send it back to your phone, to your e-mail, and it will also be available from our customer portal. Please let me know if you have any additional questions and hopefully you like our service!
Question. Does the transcription come back in a form where I can copy and post onto a word Document? Thanks
Hi just one question, if I record a lecture with my sony voice recorder and upload it onto my computer can you transcribe it to text for me with this app?
Yes we can Sashie!
How much does the transcription cost?