For all you iPhone users, this post is for you! We’re often asked what happens to the audio recorded directly on the TranscribeMe iPhone app. If you upload it to TranscribeMe and/ or transcribe it, then you can access it directly through our [portal cookie_code=”utm_campaign”]TranscribeMe Customer Portal[/portal] or from your phone. However, if the audio file is too large to upload, you might want to transfer it to your computer the old fashioned way before sharing it or uploading it through the customer portal for transcription. Here’s a handy guide to help you download your audio off your iphone.
Step 1: Download and install iFunBox for either Windows or Mac – http://www.i-funbox.com/
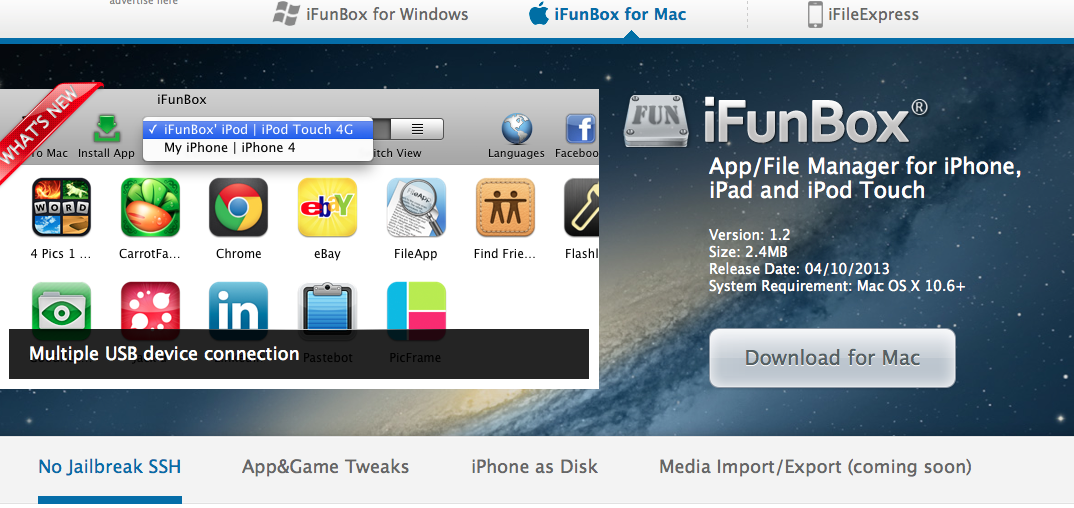
Step 2: Open the app.
Step 3: Plug in your iPhone to the computer
Step 4: From the top menu, click on the “Managing App Data” tab.
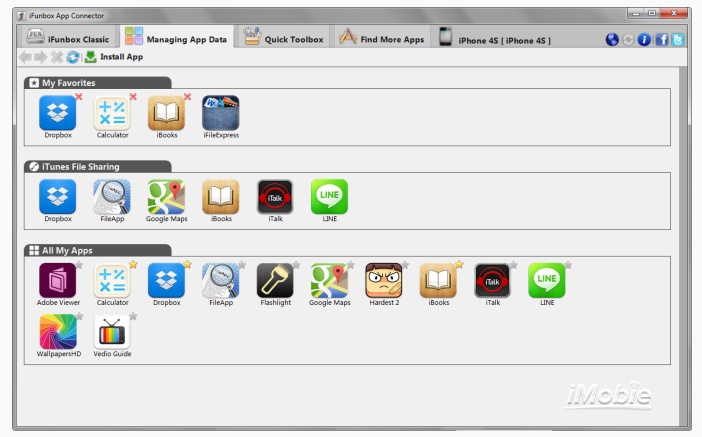
Step 5: If you have a lot of different apps installed on your phone, under “All My Apps” press “Click to Show All”
Step 6: When you find the TranscribeMe icon, click on it once. Then click on Documents.
Step 7: From there, you will see a list of all recordings on the phone. They will be named with random characters, but that shouldn’t make a difference if you want to download all recordings.
Step 8: If you’re trying to download a specific file, click on “Thumbnail View,” and you will be able to see the file sizes and dates of the recordings.
Step 9: Search for the recording you need based on date and file size. Click on that file, and drag-and-drop it to your Desktop.
Step 10: Double click on that file to listen to it, and make sure it’s the right file.
That’s it! Now you can edit, upload, and transcribe your audio straight from your computer. If you have any questions, please leave us a comment below or email us through our contact form.